각종 온라인 게시판을 보다 보면
다양한 움짤들을 적절하게 올려서
보는 이들에게 재미를 두 배 더
많이 선사하는 경우가 있죠.
저도 블로그에 포스팅을 하면서
사진들만으로는 너무 정적이라는 생각이 들어서
이 사진들로 움짤을 어떻게 만들 수 있을까
찾다보니 이런 좋은 사이트가 있네요.
바로 ezgif.com이에요!
Animated GIF editor and GIF maker
Easy to use online animated GIF maker and image editor. Upload and edit GIF images for free. Create, crop, resize, reverse, optimize and split animated GIFs, cut and resize videos, WebP and APNG animations.
ezgif.com
이 사이트의 핵심은
복잡하게 프로그램 설치할 필요가 전혀 없다는 점
이에요.
내가 가진 사진들 또는 동영상 클립을 가지고
사이트에서 바로 뚝딱! 만들 수 있어요.
사용하기 너무 쉬우니까
영문 사이트라고 위축될 필요가 전혀 없어요!!

홈 화면 메뉴 상단에 왼쪽 두 가지.
사진으로 만들 땐 GIF Maker,
동영상으로 만들 땐 Video to GIF
이 두가지만 기억하면 돼요.
저는 사진으로 GIF 만들려고
GIF Maker 메뉴를 클릭했어요.
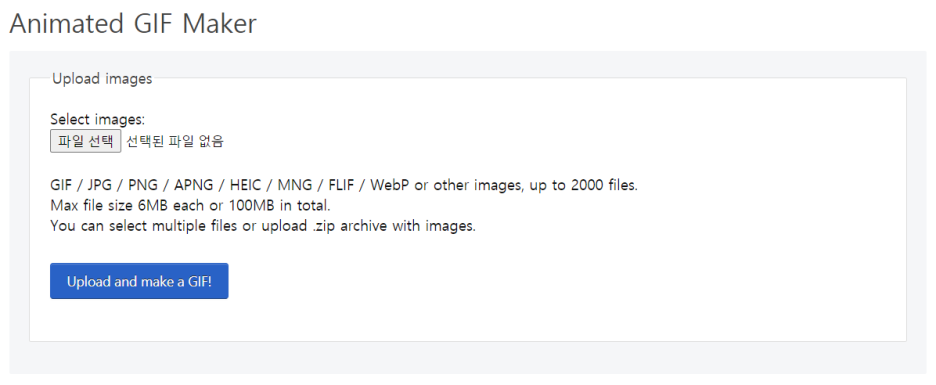
여기 보이는 파일 선택을 클릭해서
원하는 사진들을 PC에서 선택한 후,
파란색 버튼을 클릭해줘요.
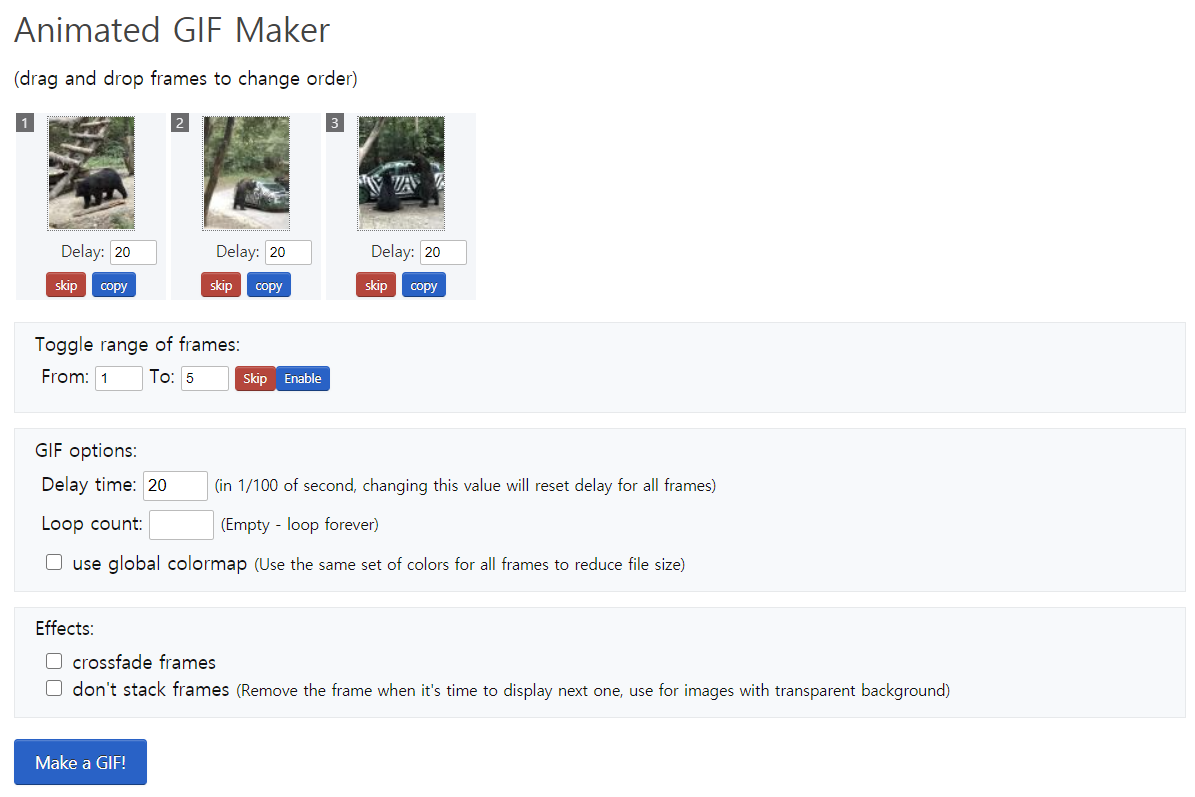
그러면 이런 화면으로 넘어오는데,
각 사진마다 딜레이 설정,
GIF option은 원하는 만큼 바꿔주면 되요.
처음에는 일단 바로 맨 하단 파란색 버튼을 눌러요.
그리고 결과물을 보고,
딜레이나 기타 옵션을 조절하면서
내가 원하는 GIF로 만드는 거죠.
이 화면 안에서 전부 해결 가능하니까
참 편리하더라고요.

결과물 아래에 보면
사이즈나 크롭, 꾸미기 등 추가 수정도 가능해요.
위 예시에서는 파일 사이즈가 너무 커보여서
resize를 해봤어요.
GIF 파일 하나에 2MB가 넘으면 좀 그렇잖아요.ㅎ
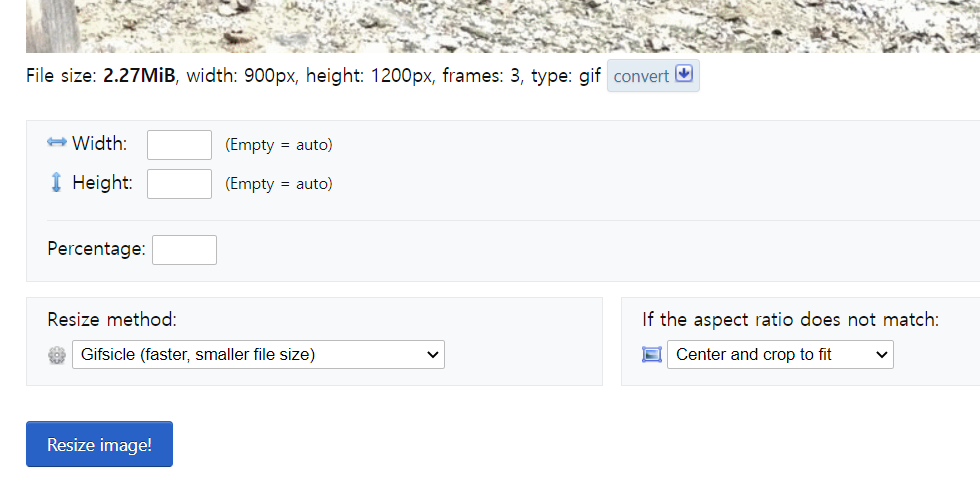
이것도 어려울 게 없는 것이,
가로 세로 길이 또는 퍼센티지에
원하는 숫자를 넣어주고 결과를 확인하면 돼요.
모든 것은 항상 파란색 버튼 !!
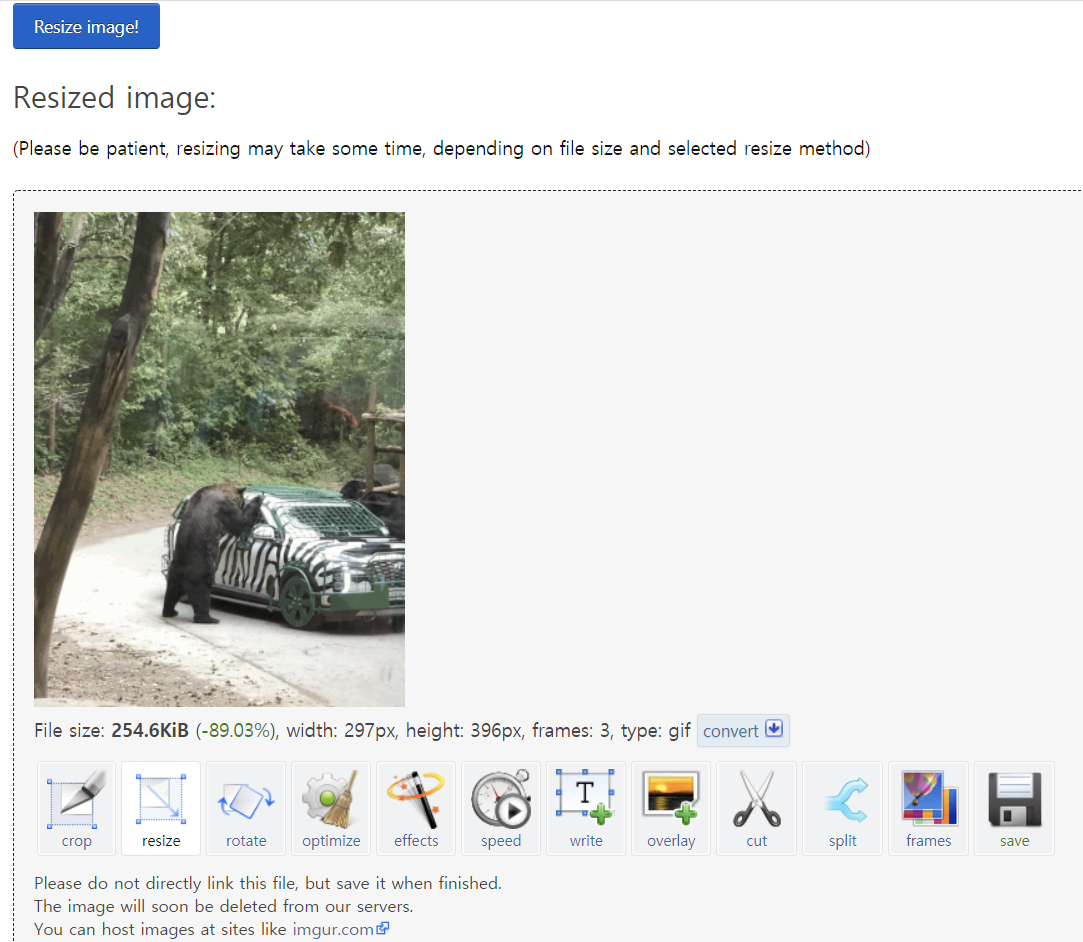
파란색 버튼을 눌렀더니
바로 아래에 결과값이 이렇게 나오네요.
마지막으로 해당 이미지를
"다른이름으로저장"하면 GIF 만들기 완성이에요.

직접 눈으로 보면서 수정할 수 있다는게
편리함의 핵심인 것 같아요.
그리고, 여러 페이지 돌아다니지 않고,
파일 만들었다 지웠다 할 필요도 없이
이 사이트 한 페이지 안에서
모든 게 다 이루어지니 참 편리해요.^^
이 글 보시는 분 모두 앞으로 더 알찬 포스팅,
소셜 미디어 활동 하시는데 도움이 되었으면 해요~
'즐거운 생활 > IT 모바일 꿀팁' 카테고리의 다른 글
| [Tip] 광고전화는 그만!! 두낫콜!! : 전화권유판매 수신거부의사 등록시스템 (0) | 2020.11.20 |
|---|---|
| [Tip] 육아 휴직의 모든 것 : 신청부터 모바일로 급여 수령까지 (0) | 2020.11.11 |
| [Tip] MS 오피스 영문 ⇔한글 설정 바꾸기 (2) | 2020.10.29 |
| [Tip] 볼만한 게 더 이상 없다면? 돌려돌려 넷플릭스 룰렛! (0) | 2020.10.19 |
| [Tip] 해외 원서 온라인에서 무료로 다운로드 : 라이브러리 제네시스 (Library Genesis) (0) | 2020.10.15 |