요즘 유튜브도 하고 이것 저것 많은 것을 컴퓨터로 하다보니
컴퓨터 화면 자체를 녹화해야 할 일들이 종종 생기는데요.
이미지 캡쳐야 이미 잘 아시는 프린트 스크린 버튼을 누르거나,

또는 다른 캡쳐 프로그램을 쓰는데요.
많은 분들이 화면 녹화도 당연히 프로그램을 설치해야지만 가능하다고 생각하시더라고요.
그래서 오늘은 아주 짧고 굵게 이미 당신의 컴퓨터 (정확히는 윈도우 OS)에 설치된
무료 화면 녹화 프로그램 사용방법을 알려드리려고 해요.
당연히 프로그램 다운로드나 설치 필요 없고요. (앞서 말했다시피 이미 설치되어 있어요!!)
안타깝게도 윈도우 10 이상에서만 가능하지만 일단 확인해보세요!
단축키: Window key + G
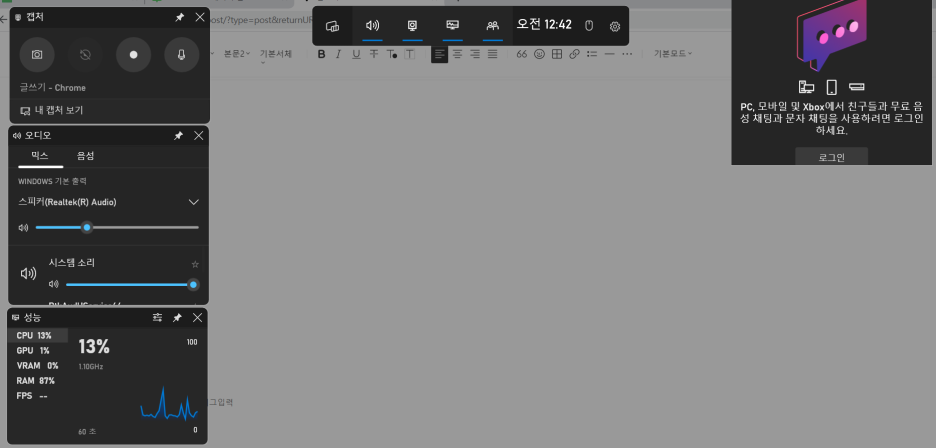
그러면 이렇게 화면에 위젯이 뜨는데요.
특히 가운데 상단에 길게 메뉴바가 보이실 거에요.
하나하나 살펴보면,
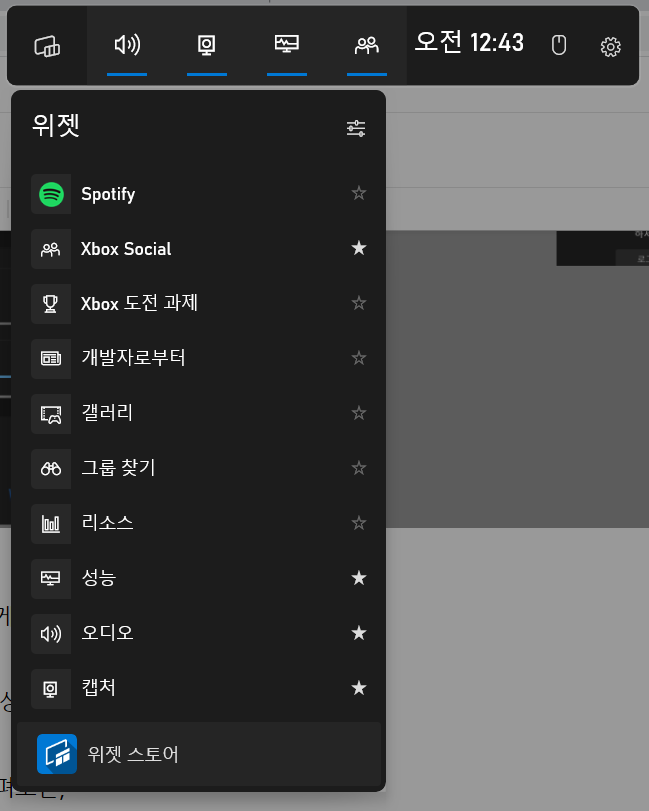
왼쪽부터 첫번째는 위젯 선택 하는 메뉴 이고요.
두번째는 오디오 조절 메뉴,
세번째가 바로 우리가 찾는 화면 녹화 및 캡쳐 메뉴에요.
그 옆에 네번째는 시스템 성능 확인 메뉴고,
마지막 다섯번째는 Xbox Special이라는건데 우측 상단에 이런 박스가 떠요.
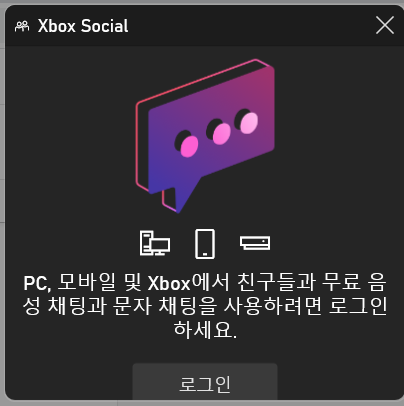
저는 Xbox를 사용하지 않아서 모르겠는데,
이용하시는 분들이라면 편하게 친구들과 소통하면서 게임할 수 있겠네요.ㅎ
여튼 오늘 소개할 메뉴는 녹화와 소리 설정인데요.
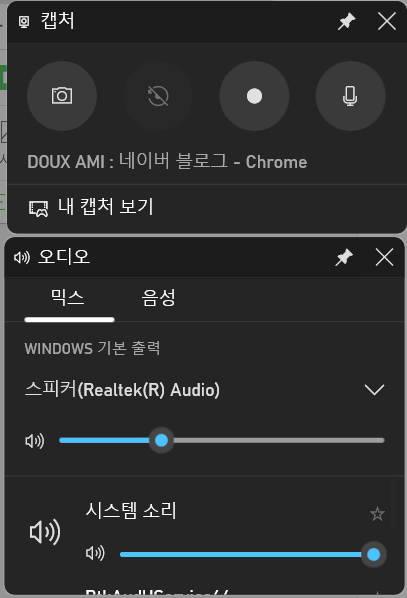
이렇게 보시다시피 좌측 상단에 박스로 표시되지요.
보통 단축키 누르면 바로 좌측에 캡쳐 박스 (화면 녹화 및 캡쳐)는 바로 나와요.
혹시 나오지 않는다면 위에 소개한 메뉴바에서 클릭 하시면 돼요.
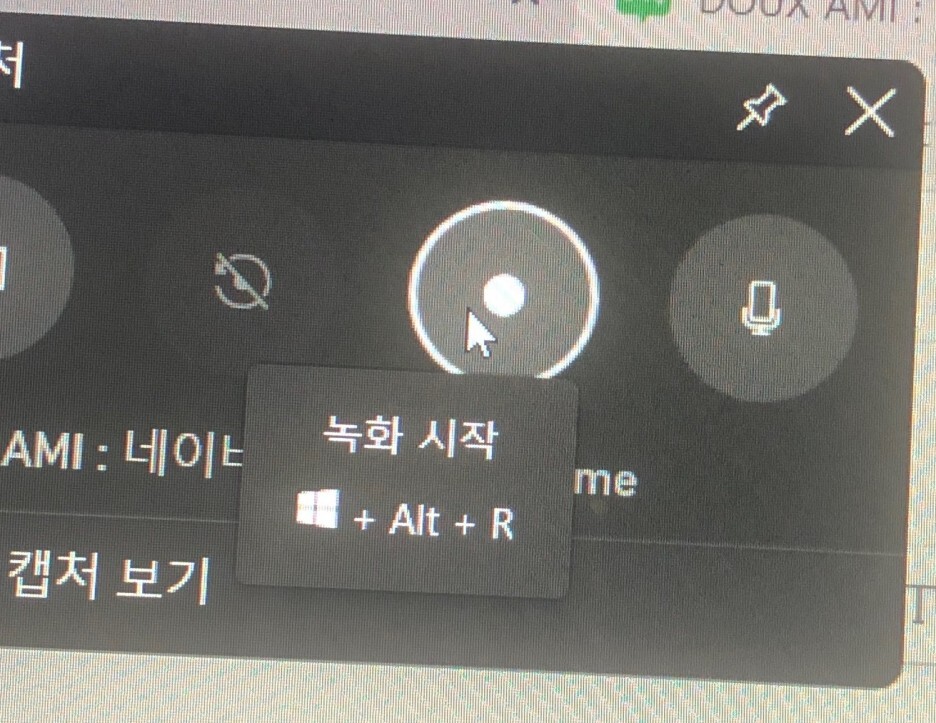
녹화 시작은 단축키가 있고요.
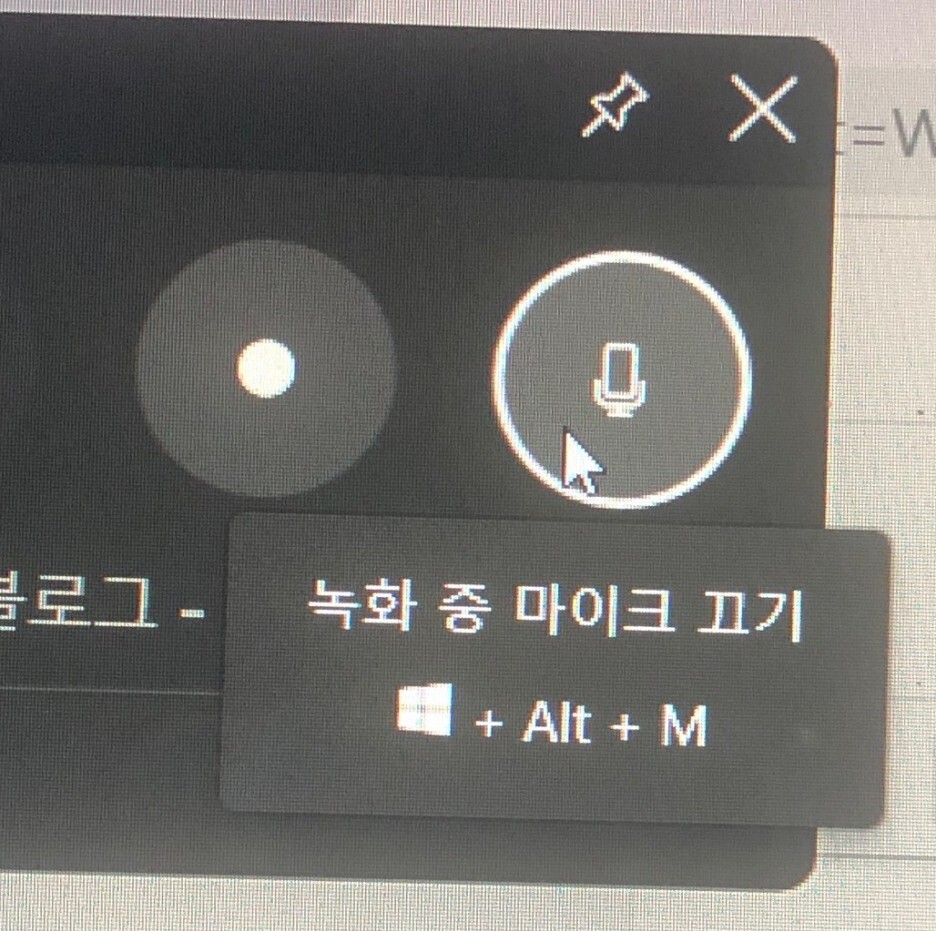
녹화 중 마이크 끄고 켜는 것도 단축키가 있어요.
아, 그리고 위 메뉴 박스들을 핀으로 꽂아서 화면에 계속 노출 시키고 사용할 수도 있어요.
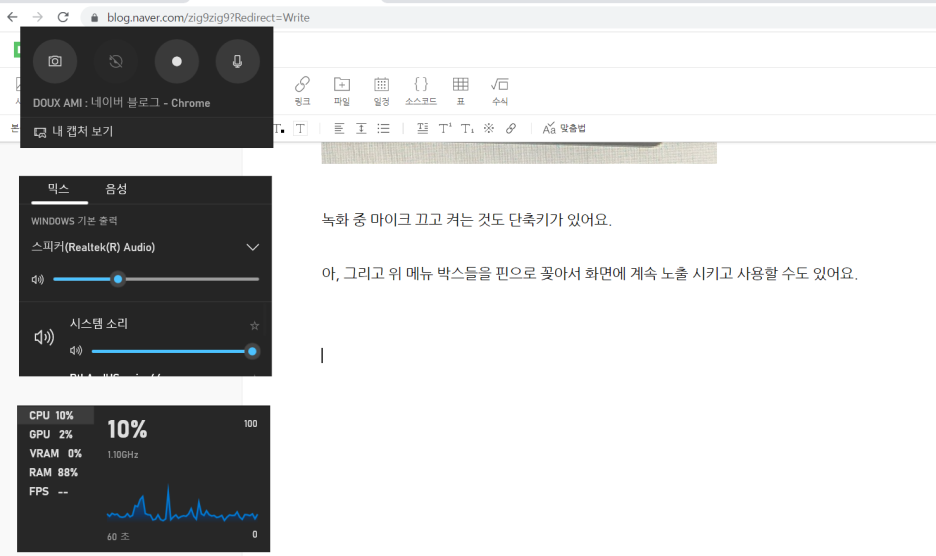
바로 이렇게 말이지요.ㅎㅎ
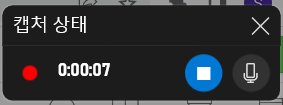
실제 녹화를 시작하면 우측 상단에 캡쳐 상태가 실시간 표시 되고요.
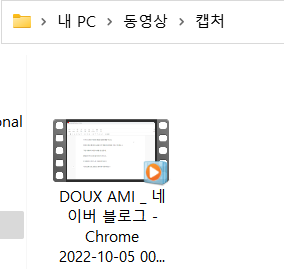
녹화를 끝내면 자동으로 파일이 내 PC에 저장돼요.
참고로,
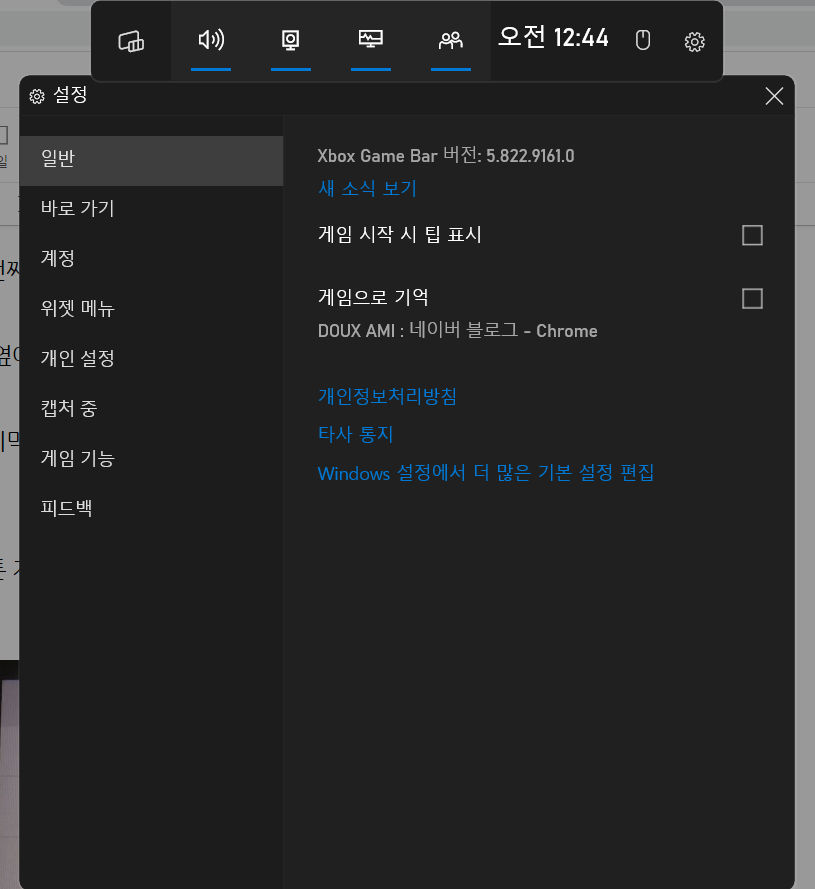
설정에서 보시면 아시겠지만,
이 프로그램의 이름은 Xbox Game Bar 이고요,
컴퓨터 게임 플레이 녹화용으로 개발되어 탑재된 거라고 하네요.ㅎ
그럼 이제부터 화면 녹화할 일 있을 때,
불필요한 프로그램 설치하시지 마시고,
또 워터마크 지우느라 고생하지 마시고,
기본 탑재 프로그램으로 편하게 이용하세요!!
'즐거운 생활 > IT 모바일 꿀팁' 카테고리의 다른 글
| [Tip] 드래그가 안되는 웹페이지는 Drag Free로 해결! (2) | 2023.02.02 |
|---|---|
| [Tip] 구글 이미지 저작권 이슈 해결: CCL (8) | 2022.11.23 |
| [Tip] (초간단) 노트북 지문 인식 기능이 갑자기 안될 때 (12) | 2022.07.21 |
| [Tip] 갑자기 느려진 컴퓨터: 윈도우 업데이트 파일 삭제 (2) | 2022.05.17 |
| [Tip] 웹서핑 중 개인정보보호 오류 메시지 (ft. CIC 사이트) (2) | 2022.03.09 |